Sharing my two-week experience with the Steam Deck, a handheld gaming PC. Here I’ll cover various aspects such as performance, game library, screen quality, controls, and other features. Using a portable gaming pc has been a delightful experience during these past two weeks. Nonetheless, I’ll also notice some drawbacks I encountered.
Note: This article contains Amazon affiliate links. If you make a purchase through these links, I may earn a commission at no extra cost to you.
Specs and Price
On the Steam Deck you have three options to choose from a 64GB eMMC storage model, a 256GB NVMe storage model, and the top-tier 512GB NVMe storage model. Each model has its own price with additional perks like exclusive carry cases or bags. The highest-tier 512GB model features a premium etched anti-glare screen. The price start at 6 for the base model with 64GB of storage and go up to 9 for the highest-tier model.
Keep in mind that you can choose the base model and swap the 64GB storage with a high-speed NVMe SSD of your choice. However this process carries some risks, so make sure you’re comfortable with tinkering before attempting it. Alternatively, you can expand storage using an SD card, although it won’t be as fast as an NVMe SSD. Interestingly, I didn’t notice a significant difference in performance between gaming on the onboard high-speed NVMe SSD and using an external SD card.
The Steam Deck is powered by an AMD APU, featuring a Zen 2 CPU and 8-RDNA CUPs for its GPU, providing a solid setup. Additionally, every model comes with 16GB RAM, which has been sufficient for all the games I’ve so far.
Hardware

The Steam Deck comes with various buttons and control options, but it’s quite bulky weighs approximately 1.5 pounds. Unlike the Nintendo Switch, where you can detach the Joy-Cons and make the device smaller, it’s a standalone handheld without that option. However, they could definitely work on making it a smaller device with even more power.
If you’re decide to use a case, which adds around 0.5 to 1 pound, the weight of the deck increases further. I have mine in a case primarily to use the kickstand since the device itself doesn’t have one built-in. Additionally, it has some really ergonomic grips that feel great to hold onto. And you can’t simply remove the side attachments like the Nintendo Switch means you’ll have to adjust your hand positions multiple times.
One notable absence is a kickstand, which would have been really useful when using the Steam Deck with a controller, keyboard, or mouse.
On the positive side, it supports Bluetooth 5.0, allowing you to connect multiple devices to it. For example, I can connect my keyboard and mouse to use in desktop mode, like an actual computer.
Additionally, you can connect external controllers such as Xbox, PS5, or Nintendo Switch controllers for gaming. This means you can even use the it as a controller for remote play on your PC, while using your computer monitor as the display.
Screen and Picture Quality

The Steam Deck features a large 7-inch IPS LCD touch-enabled screen. I love the touch functionality; it works flawlessly without any issues. The screen has a resolution of 1280 by 800, with a unique 16:10 aspect ratio. It’s not the most common screen resolution like the expected 1280 by 720, but I think it works well for a handheld of this size. However, they could have opted for a 1920 by 1080 screen, and I would have been even happier. Overall screen looks great regardless.

The screen has a 60Hz refresh rate, which is fantastic for gaming as it provides smoother gameplay by allowing up to 60fps. I’ve been enjoying this feature while playing games like Spider-Man or Assassin’s Creed Origins.
The screen also has a typical brightness of 400nits, which works well for visibility even outdoors. However, I haven’t extensively used it in bright or sunny conditions. I usually take it outside in the evenings, and under that lighting, I can see the screen perfectly fine.
In the highest tier model, the screen also features premium anti-glare etched glass, which is supposed to reduce glares and reflections while gaming. I’ve tested it in front of windows, and it works well. There are still some reflections, but they are not as prominent. You can’t completely eliminate them at least based on what I’ve observed.
One aspect I’m not fond of is the thick bezels on the screen. Personally, I find them quite distracting, and I generally dislike with thick bezels. It gives the impression of an older handheld.
Buttons and Controls

As far all the buttons and controls on the Steam Deck, we have an ABXY button layout, a D-pad, two analog sticks, and two square trackpads with haptic feedback. And there are view and menu buttons, as well as a quick access button for convenient access to settings such as brightness, battery percentage, Wi-Fi, Bluetooth, and other quick settings while on the go.
There’s also a Steam button, which provides access to your library, the Steam Store, friends and chat, media, downloads, settings, and power options.
Moving to the front side, we have a stereo set of speakers that work well for the device, although they don’t offer mind-blowing sound quality. For the best audio experience using third-party headphones would be recommended.
On the top there are volume controls, a 3.5mm audio jack, and an opening for heat dissipation. Next to that, there’s a USB-C port for charging, connecting to a dock, or even linking directly to an external monitor.
Adjacent to the USB-C port, there’s an LED indicator light that shows the battery charging status. Right beside it, we have the power button. Pressing it once puts the device to sleep, while holding it down offers different power options and allows switching to desktop mode.
In addition to the above, there are left and right triggers and bumpers (L1, R1, L2, R2) located underneath the handheld.
SD Card and Storage
We have a slot for an SD card allowing you to add an SD card of any size up to the maximum capacity. This way you can have all your games stored on the SD card, providing you with access to even more games on your Steam Deck.
Personally my approach is to put the games I’m currently playing on the onboard NVMe SSD, utilizing the faster storage for those games. Then i store the games I’m not actively playing on the SD card, taking advantage of the slower storage for those titles. However, I’ve encountered a frustrating issue when transferring games between the SSD and the external SD card.
Design and Build

On the back side of the Steam Deck, there are four back grip buttons that can be customized to perform various functions. One of the cool aspects is the ability to set up different control configurations for different games. You can have unique controller layouts and assign different actions to the back grip buttons or the X, A, B, and Y buttons based on individual game requirements.
There’s also a single vent on the back side of the handheld for heat dissipation, adding to a total of two vents. I’ve found that the venting system works well enough for keeping the device cool during extended gameplay sessions. Additionally, it equipped with a six-axis gyroscope, providing additional control capabilities.
The controls also offer interesting features such as Steam Haptics and game rumble. Steam Haptics allows for haptic feedback, enhancing the immersive experience by providing tactile sensations in response to in-game events. Game rumble, on the other hand, utilizes vibration to simulate physical feedback within the game, further enhancing gameplay immersion.
Steam OS, UI and Game
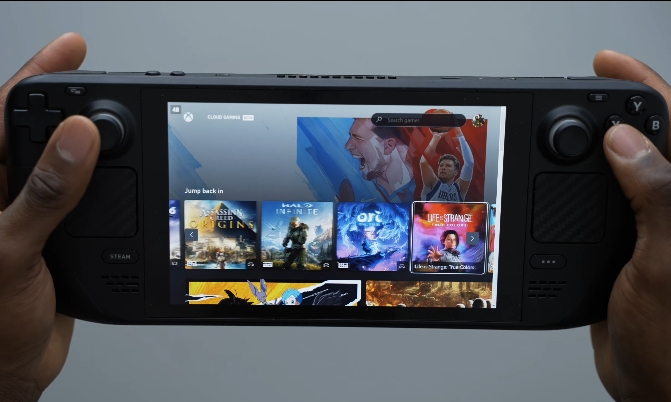
For a more immersive experience, the Steam Deck comes preloaded with Steam OS, which receives regular updates whenever a new version is available. While it is possible to install Windows on the device if you prefer that operating system, there have been reports of instability with Windows OS. To fully enjoy the features, it is recommended to stick with Steam OS and keep all your games on the device.
With Steam OS, you can utilize the device in two different modes: desktop mode and gaming mode. Gaming mode is the default mode and offers a more user-friendly interface.
In gaming mode, you have direct access to your recently played games, as well as options like friends and recommendations. Pressing the Steam button on the device brings up various options, allowing you to navigate your library, view different game collections, and determine which games are best suited.
In desktop mode, you have the flexibility to download and add applications or games that are not supported by Steam. It essentially functions like a desktop computer, similar to a Windows PC. However, unless you specifically want to tinker with the device, you’ll likely find yourself using gaming mode more frequently.
Gaming mode in Steam OS is highly user-friendly, allowing for quick access to your gaming library. All the games associated with your Steam account can be downloaded directly onto the Steam Deck.
It’s worth noting that if you opt for the smallest storage option, you may need an SD card immediately, as the onboard storage will not be sufficient. The ability to access your entire Steam library on the go is a significant advantage. Additionally, Steam Cloud Saves enable you to seamlessly continue your gameplay progress from your PC, allowing for smooth transitions between the two devices.
While it provides access to a wide variety of games, it’s important to note that not every game is compatible with the device. If you have games purchased on platforms like the Epic Launcher or Origin, there may be ways to install those launchers and gain access to your games. Some research may be required to explore these options.
The device relies on Wi-Fi for internet connectivity and does not offer cellular capabilities. However, you can create a hotspot using your phone’s Wi-Fi to connect the internet on the go.
I’ve personally been enjoying playing games on the Steam Deck, particularly Spider-Man, which was recently added to the PC library. Everything has been running smoothly, although it’s important to note that the experience is not on par with gaming on a high-end PC with higher frame rates. Nonetheless, the portability is what truly sets it apart from a traditional PC gaming setup.
Xbox Cloud and Game Pass
For those wondering about Game Pass support, it currently doesn’t officially exist. However, there is a workaround to access Xbox Game Cloud, which works well. I have it set up on my, but it requires an internet connection since it involves cloud gaming. Keep in mind that this workaround doesn’t allow you to download game files directly onto the handheld. If you’re eagerly awaiting Game Pass support, you have the option to install Windows OS.
Docks

Just like many other handheld, the Steam Deck also comes with a dock. However, the official dock is not currently available and has experienced multiple delays. Nonetheless, there are already third-party docks available in the market. Although I haven’t personally tried any of these third-party docks yet, I have connected mine directly to my USB-C monitor, which is an ultrawide 5K monitor, just to test its compatibility. It worked well, although it doesn’t support all ultrawide resolutions.
Battery Life

The battery life of the Steam Deck is its main drawback. It has a 40 watt-hour battery, meaning it doesn’t last long unless you’re playing emulators or retro games.
If you’re into AAA games, which is probably why you got a portable gaming PC, you’ll only get about two hours of gameplay. But even getting those two hours can be tough in real gaming situations. The projected battery life varies based on how you use the console. If you’re not actively gaming, you might get around four or five hours.
To play for longer, I’ve been using a power bank. While it lets me use on the go, it adds extra weight and goes against the whole idea of having a portable handheld.
Now, I have to carry both the handheld and the power bank making it bulkier. So, if you’re thinking of buying it, be ready to invest in a power bank to extend your playtime. Otherwise, you’ll have to charge the device often or keep it plugged in all the time.
And when choosing a power bank, make sure it can deliver the required 45watts of power to charge properly, or you might end up losing battery power.
The Steam Deck offers a promising portable gaming experience with its powerful hardware and versatile features. Despite some drawbacks like its bulkiness and limited battery life, it provides a wide range of options for customization and gaming on the go.
Cons
- AMD APU with a Zen 2 CPU
- Versatile Controls
- Expandable storage option using SD cards
- Preloaded with Steam OS
- Bluetooth 5.0 support
- Compatibility with Xbox, PS5, or Nintendo Switch controllers
Cons
- Bulky Design weighs approximately 1.5 pounds
- Limited Battery Life a 40watt-hour battery
- Absence of Kickstand
- Dependency on Wi-Fi
- Design10
- Hardware8
- Screen8
- Buttons and Controls9
- Games and Xbox GamePass9
- Ui and Storage8
- Battery Life7.5

